Google SSO
Follow the sections in this guide to set up Google SSO.
Security requirements for your production environment:
- DELETE the admin default account shipped by OM in case you had Basic Authentication enabled before configuring the authentication with Google SSO.
- UPDATE the Private / Public keys used for the JWT Tokens. The keys we provide by default are aimed only for quickstart and testing purposes. They should NEVER be used in a production installation.
Create Server Credentials
Step 1: Create the Account
- Go to Create Google Cloud Account
- Click on
Create Project
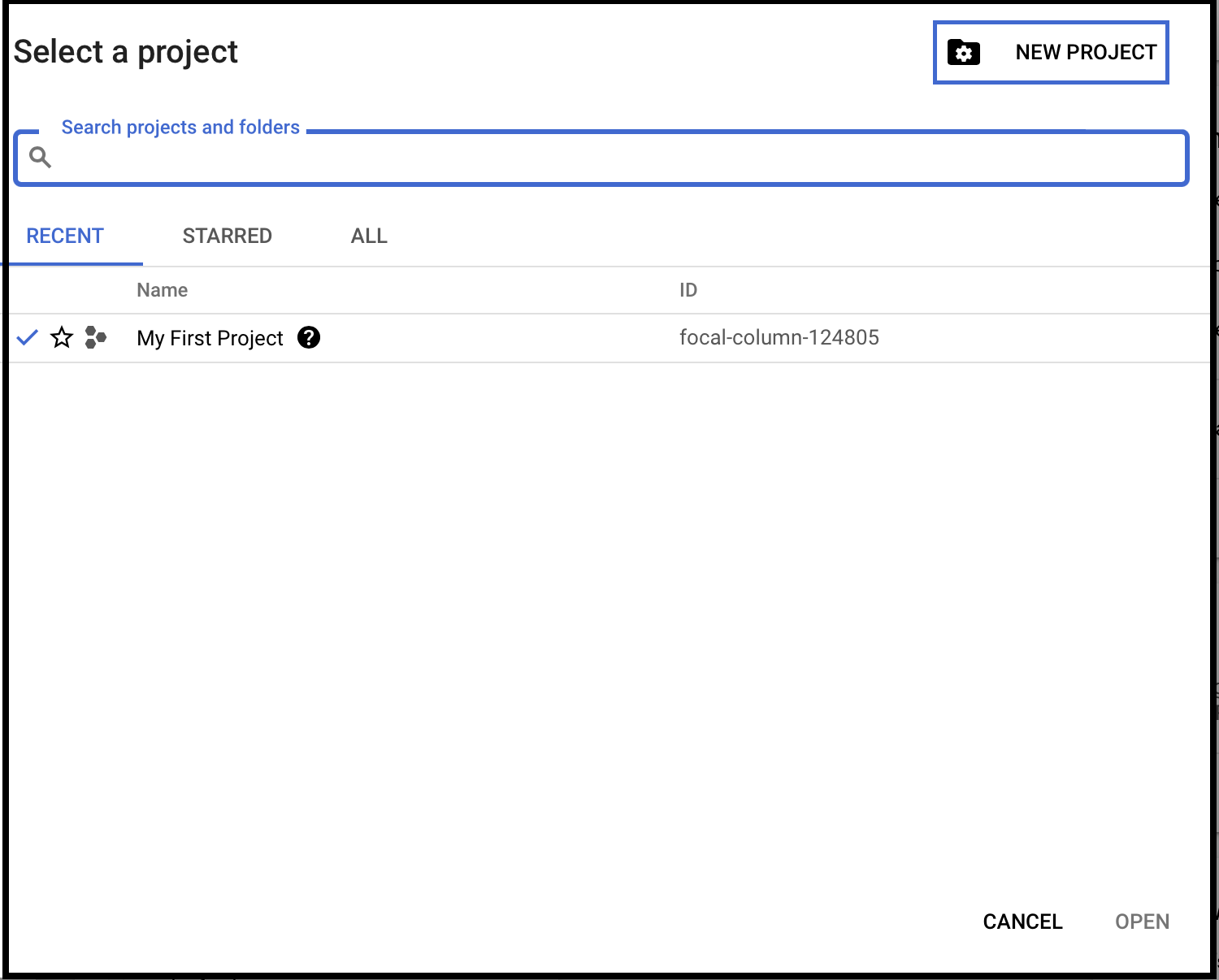
Create a New Account
Step 2: Create a New Project
Enter the Project name. Enter the parent organization or folder in the Location box. That resource will be the hierarchical parent of the new project. Click Create.
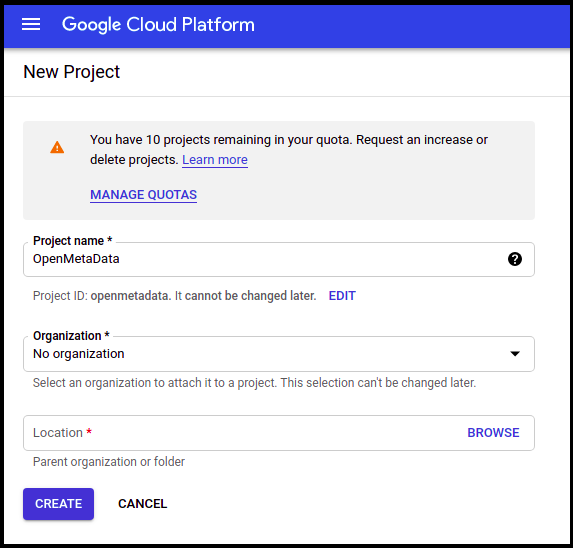
Create a New Project
Step 3: How to Configure OAuth Consent
- Select the project you created above and click on APIs & Services on the left-side panel.
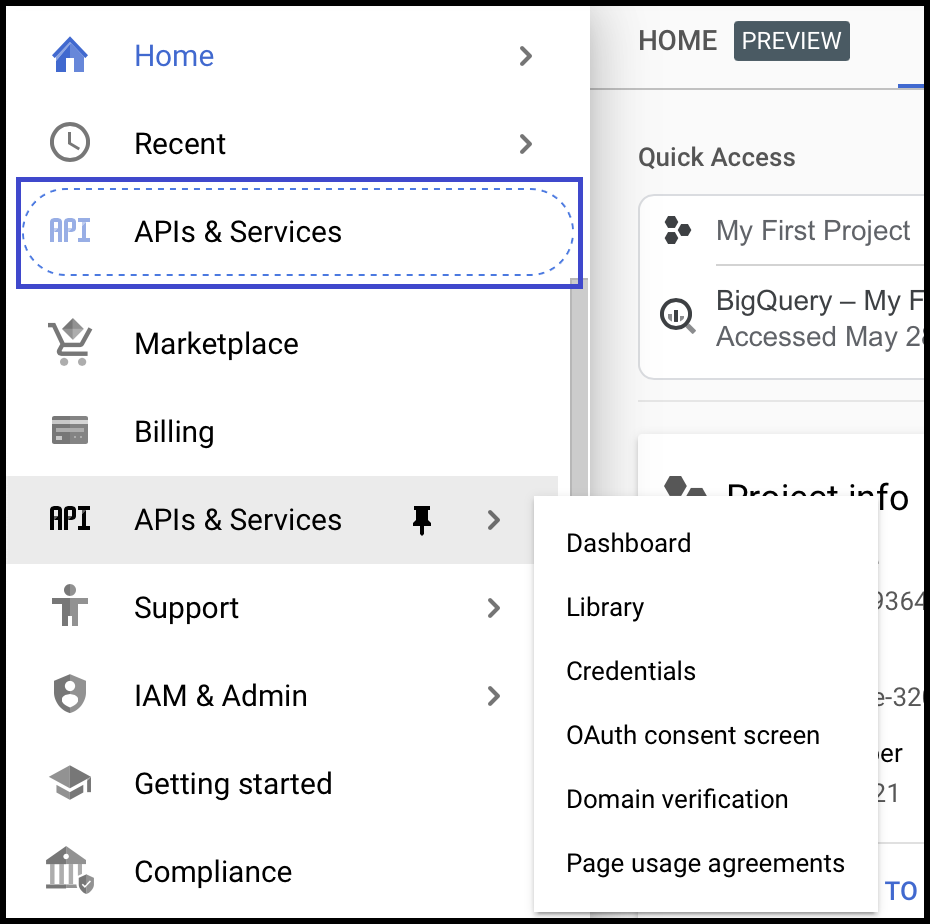
- Click on the OAuth Consent Screen available on the left-hand side panel.
- Choose User Type Internal.
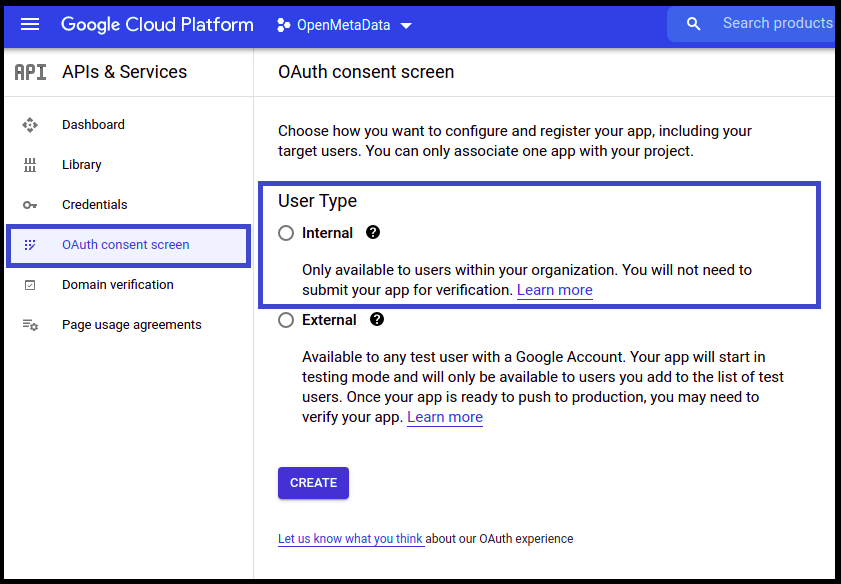
- Once the user type is selected, provide the App Information and other details.
- Click Save and Continue.
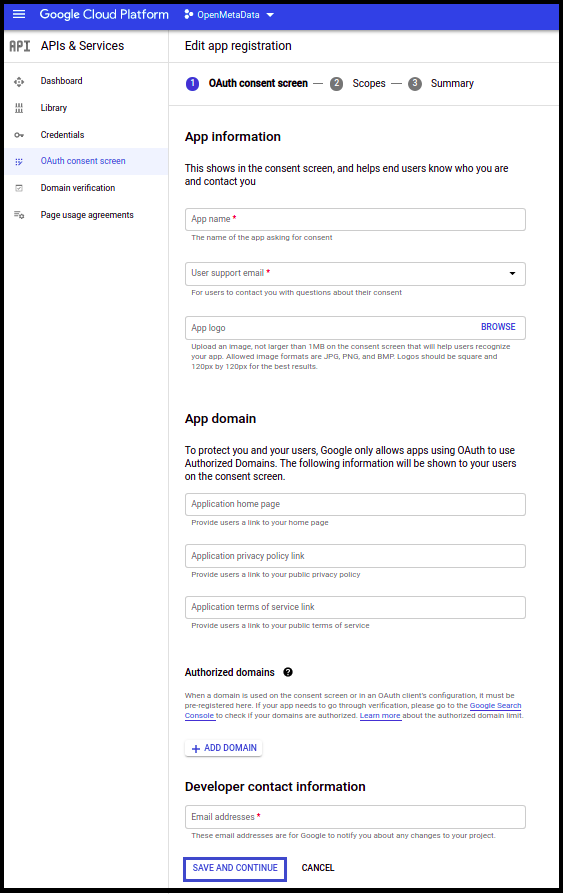
- On the Scopes Screen, Click on ADD OR REMOVE SCOPES and select the scopes.
- Once done click on Update.
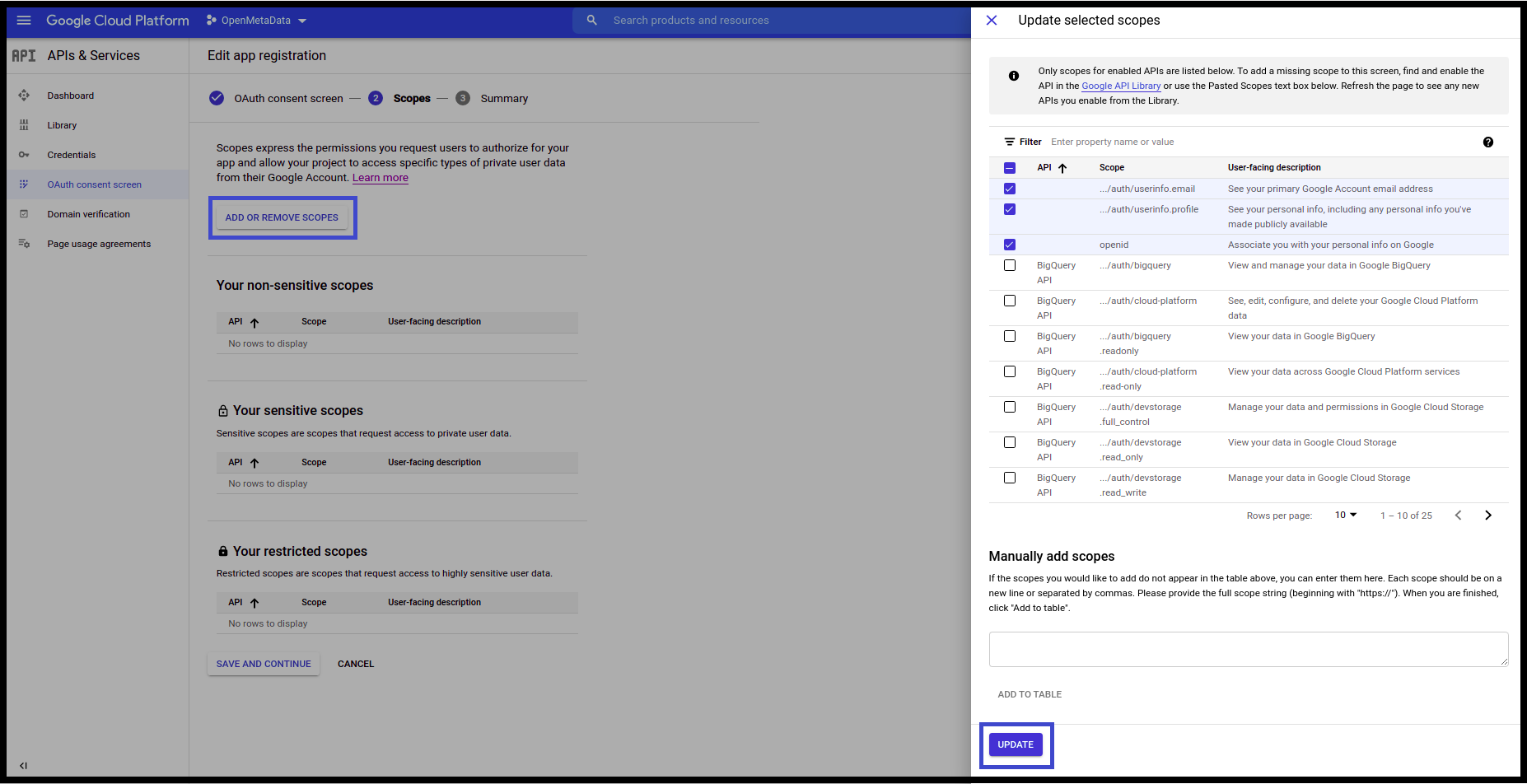
- Click Save and Continue.
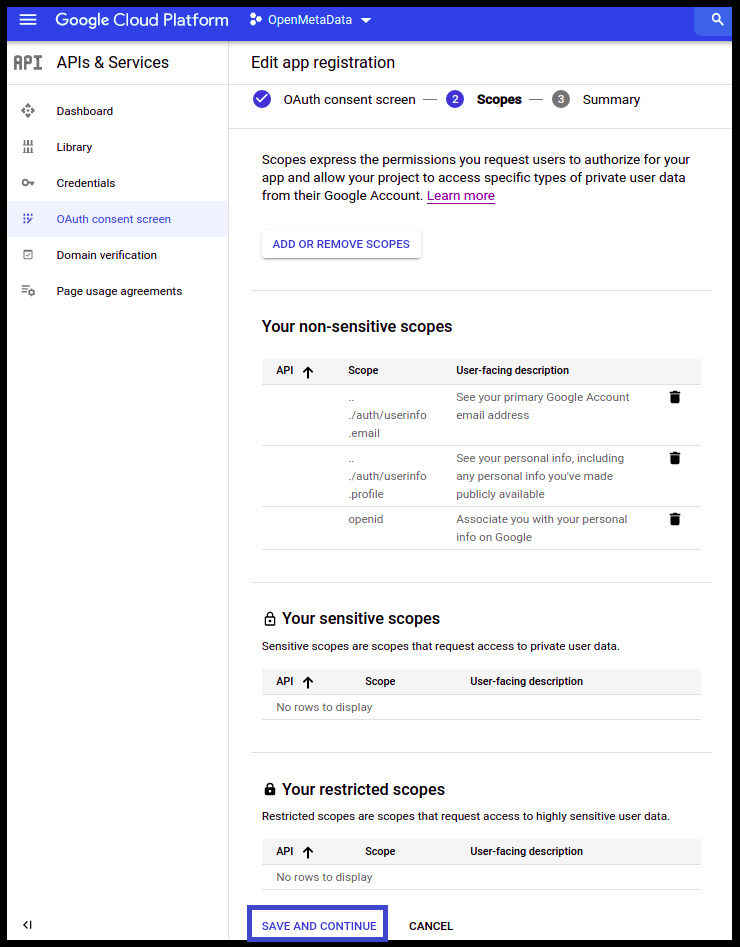
- Click on Back to Dashboard.
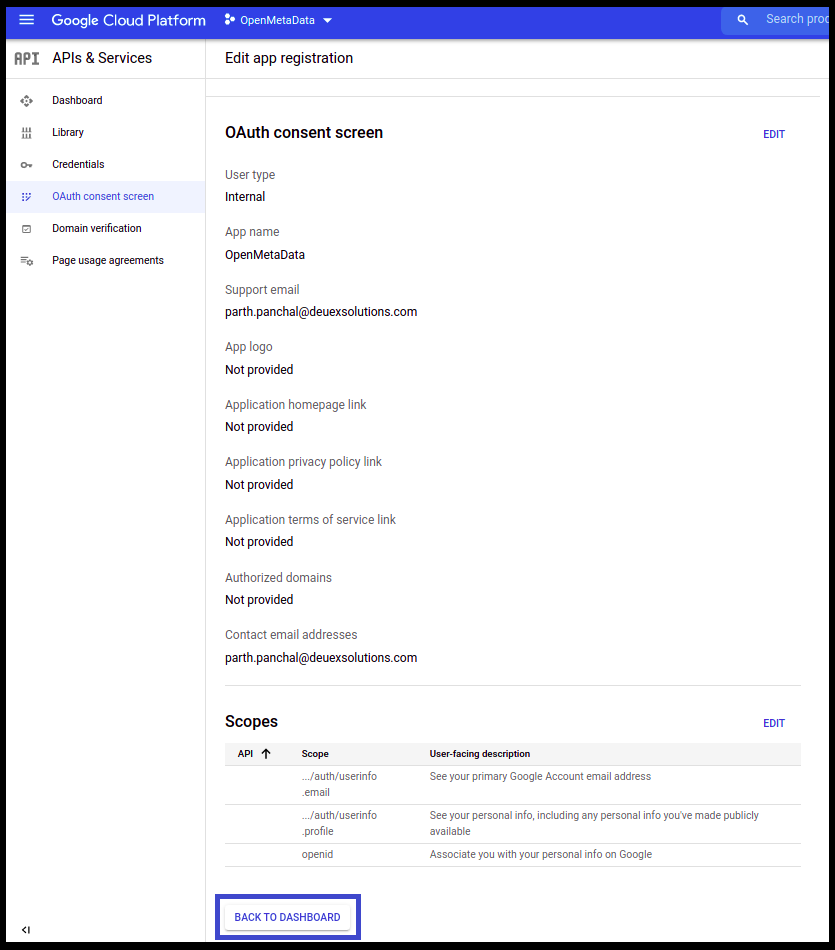

Step 4: Create Credentials for the Project
- Once the OAuth Consent is configured, click on Credentials available on the left-hand side panel.
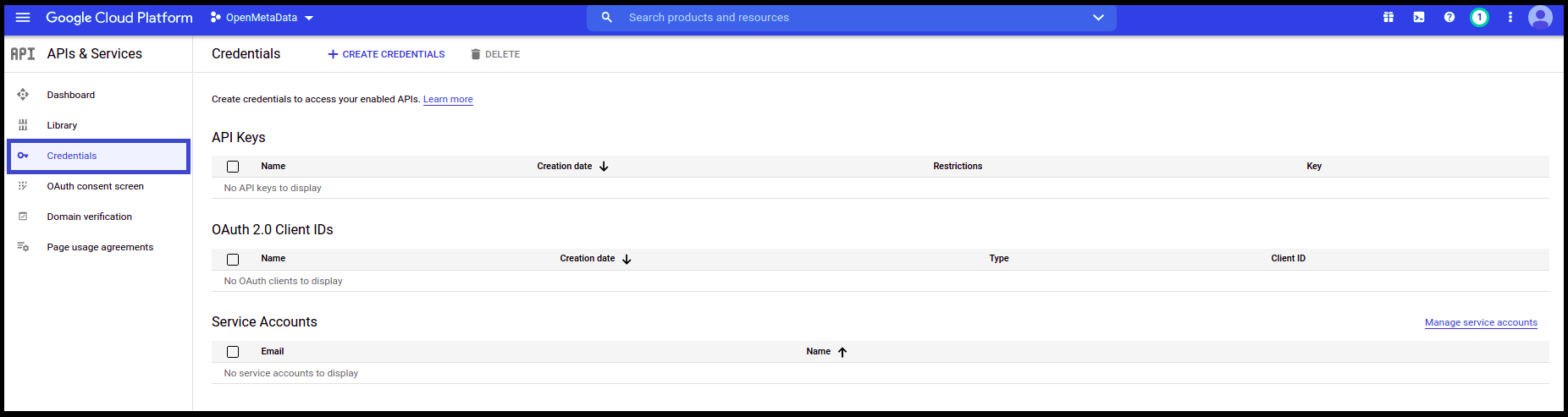
- Click on Create Credentials
- Select OAuth client ID from the dropdown.
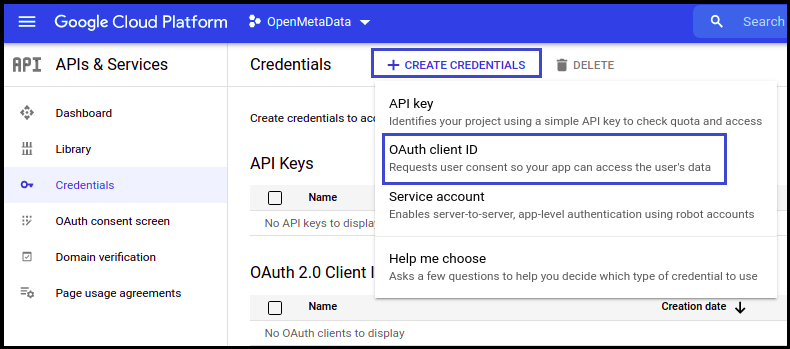
- Once selected, you will be asked to select the Application type. Select Web application.
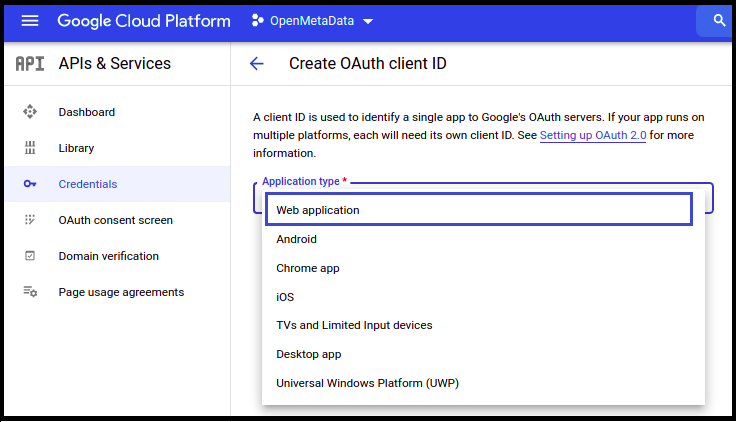
After selecting the Application Type, name your project and give the authorized URIs:
- domain/callback
- domain/silent-callback
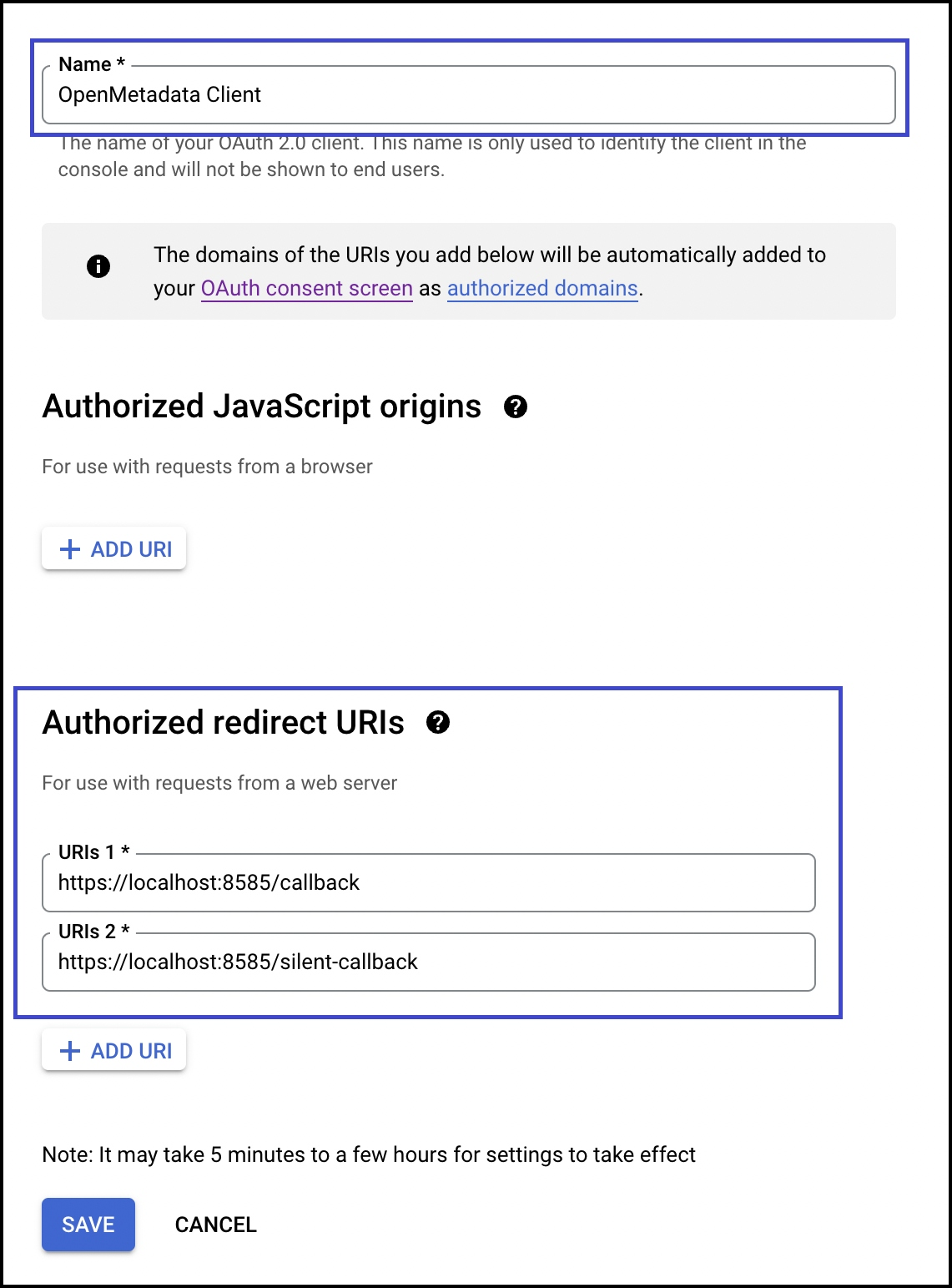
- Click Create
- You will get the credentials
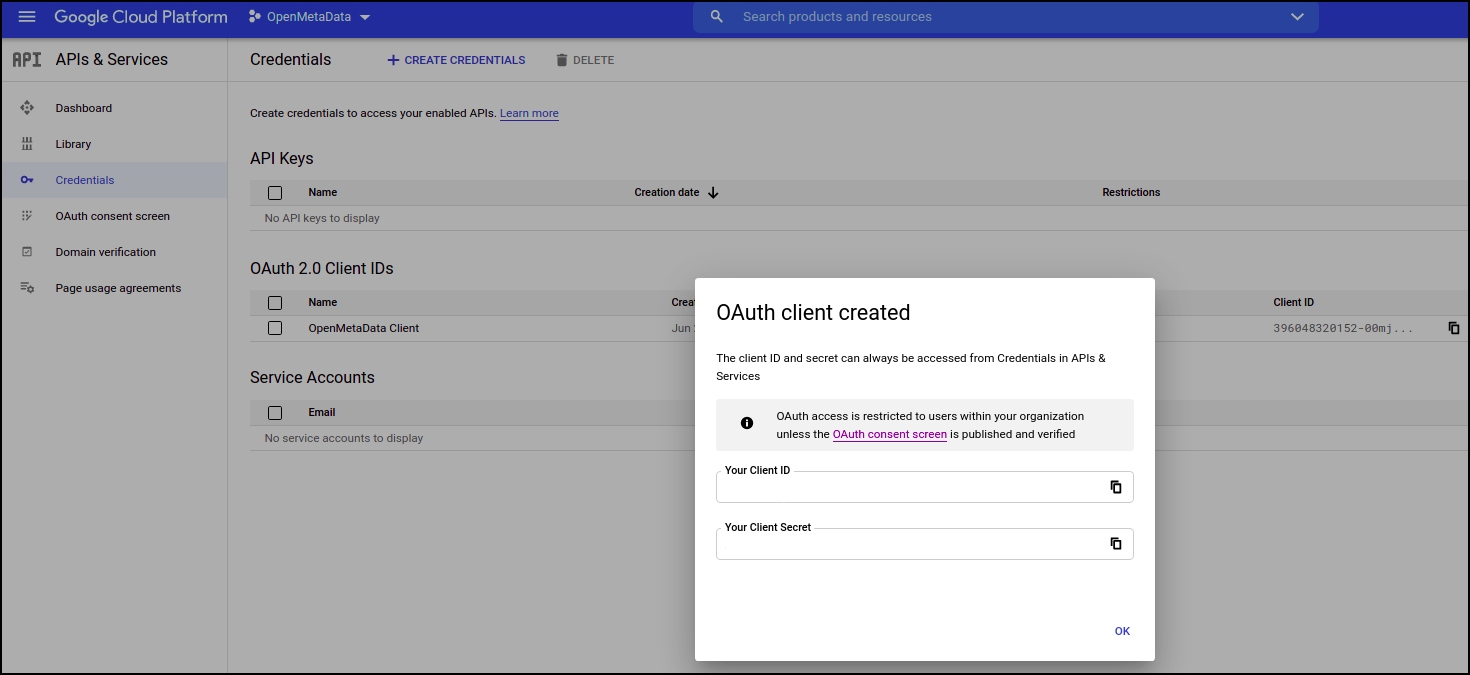
Step 5: Where to Find the Credentials
- Go to Credentials
- Click on the pencil icon (Edit OAuth Client) on the right side of the screen
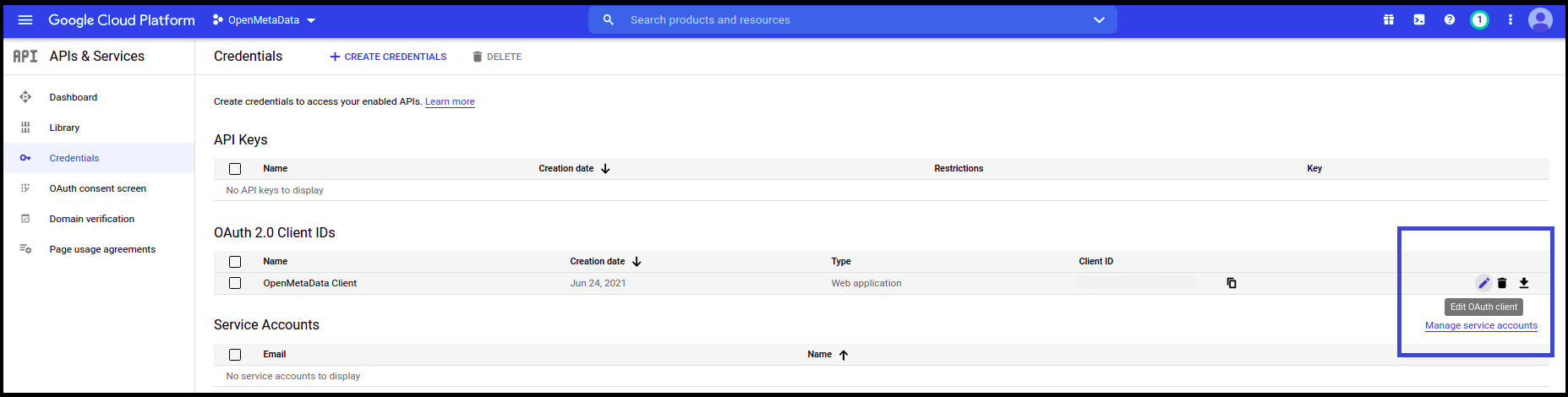
- You will find the Client ID in the top right corner

After the applying these steps, you can update the configuration of your deployment:
Configure Google SSO using the Public client type.
Google SSO - ConfidentialConfigure Google SSO using the Confidential client type.
Configure Ingestion
Once your server security is set, it's time to review the ingestion configuration. Our bots support JWT tokens to authenticate to the server when sending requests.
Find more information on Enabling JWT Tokens and JWT Troubleshooting to ensure seamless authentication.