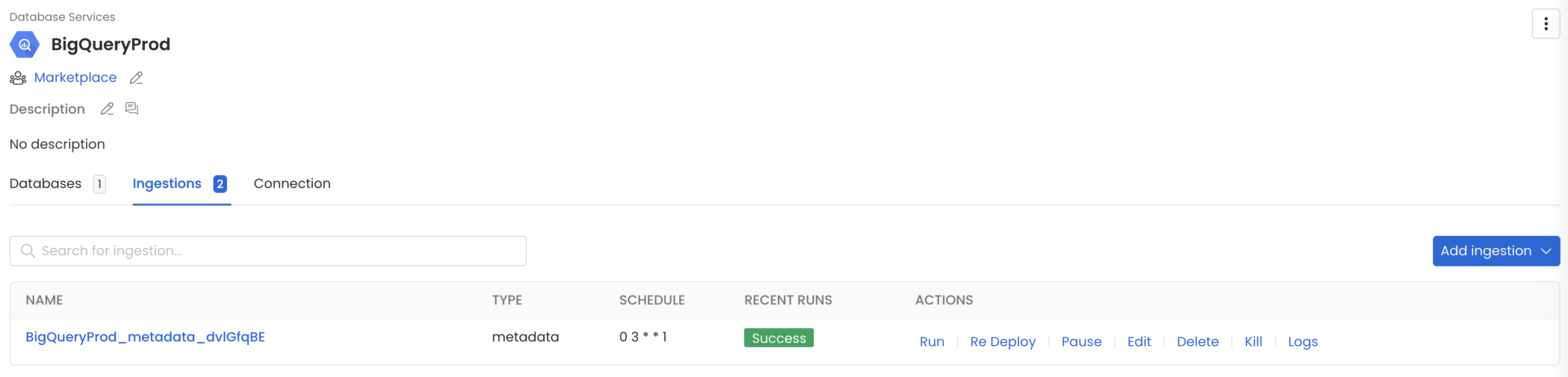Tableau
PRODIn this section, we provide guides and references to use the Tableau connector.
Configure and schedule Tableau metadata and profiler workflows from the OpenMetadata UI:
Ingestion Deployment
To run the Ingestion via the UI you'll need to use the OpenMetadata Ingestion Container, which comes shipped with custom Airflow plugins to handle the workflow deployment. If you want to install it manually in an already existing Airflow host, you can follow this guide.
If you don't want to use the OpenMetadata Ingestion container to configure the workflows via the UI, then you can check the following docs to run the Ingestion Framework in any orchestrator externally.
Run Connectors from the OpenMetadata UI
Learn how to manage your deployment to run connectors from the UIRun the Connector Externally
Get the YAML to run the ingestion externallyExternal Schedulers
Get more information about running the Ingestion Framework ExternallyRequirements
To ingest tableau metadata, minimum Site Role: Viewer is required for the tableau user.
To create lineage between tableau dashboard and any database service via the queries provided from Tableau Metadata API, please enable the Tableau Metadata API for your tableau server. For more information on enabling the Tableau Metadata APIs follow the link here
- If using a default site on Tableau Server, leave the Site URL and Site Name fields blank in the ingestion configuration.
- Ensure that the Metadata API is enabled for the user performing the ingestion. If it is not enabled, ingestion may fail. Follow the official Tableau documentation to enable the Metadata API.
Metadata Ingestion
1. Visit the Services Page
The first step is to ingest the metadata from your sources. To do that, you first need to create a Service connection first.
This Service will be the bridge between OpenMetadata and your source system.
Once a Service is created, it can be used to configure your ingestion workflows.
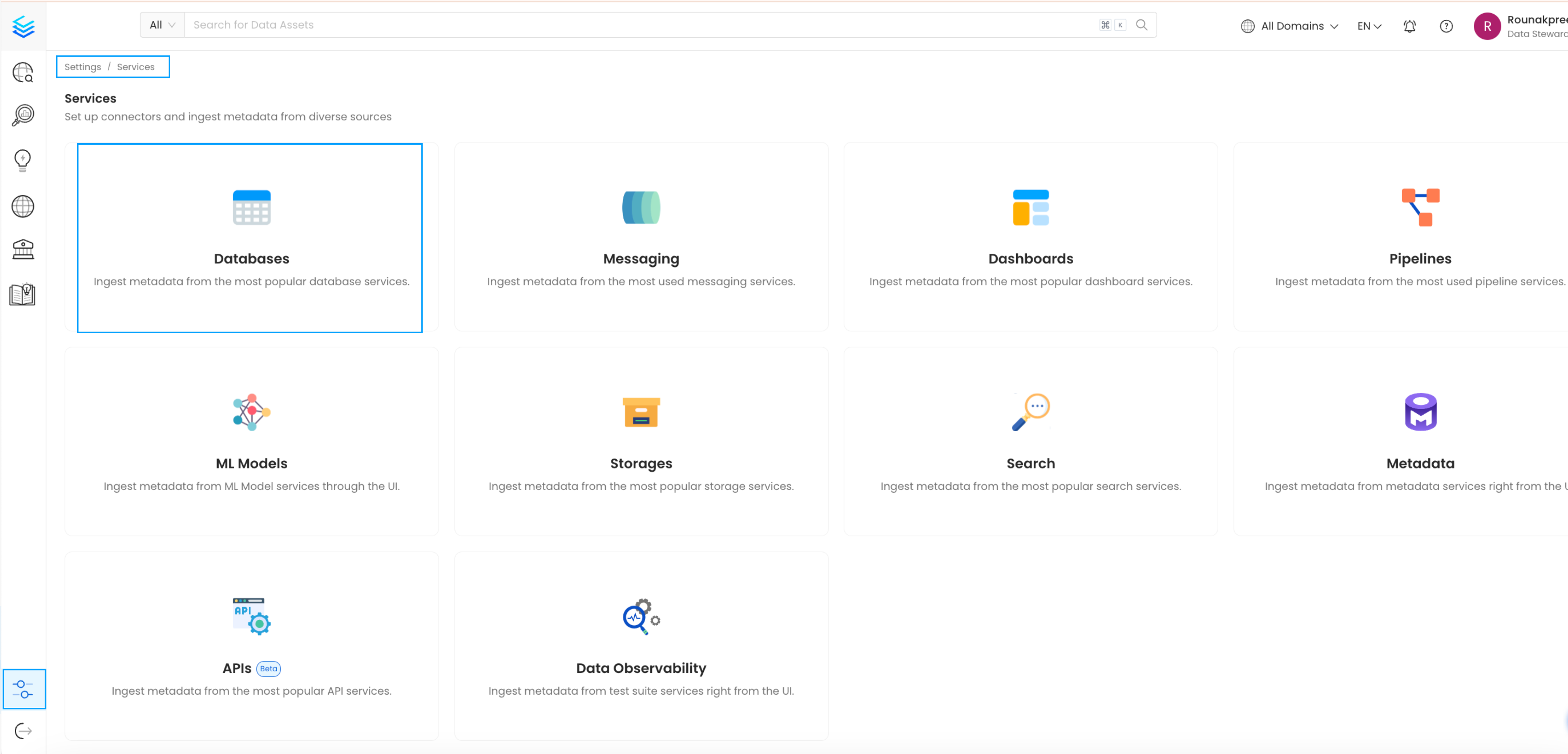
Select your Service Type and Add a New Service
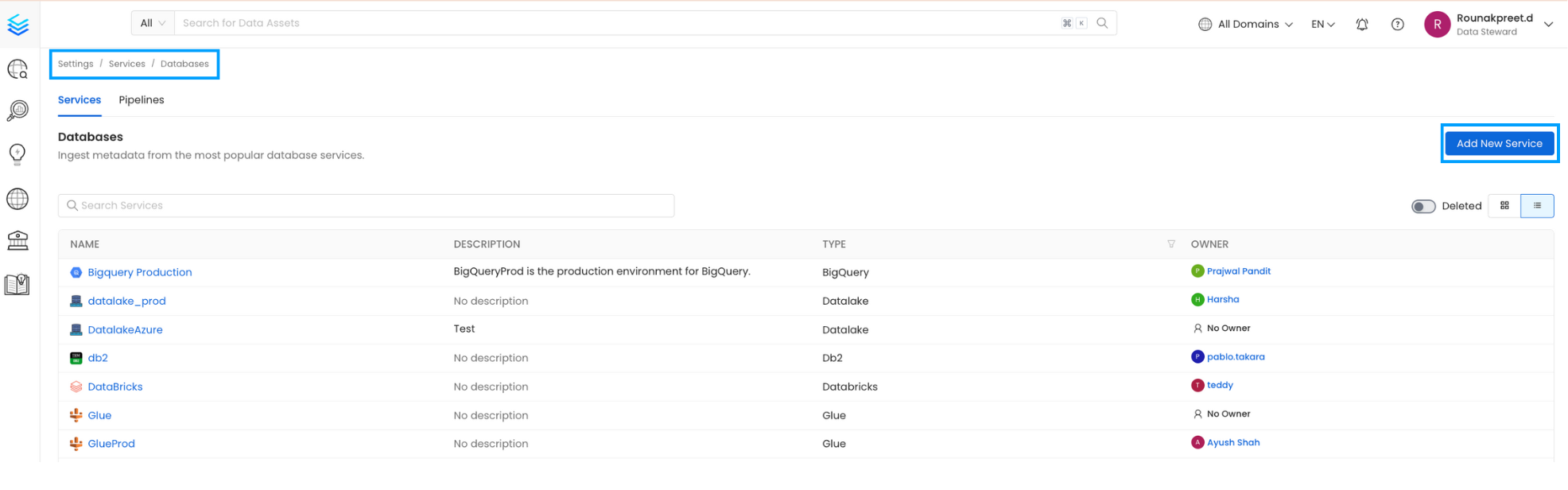
Add a new Service from the Services page
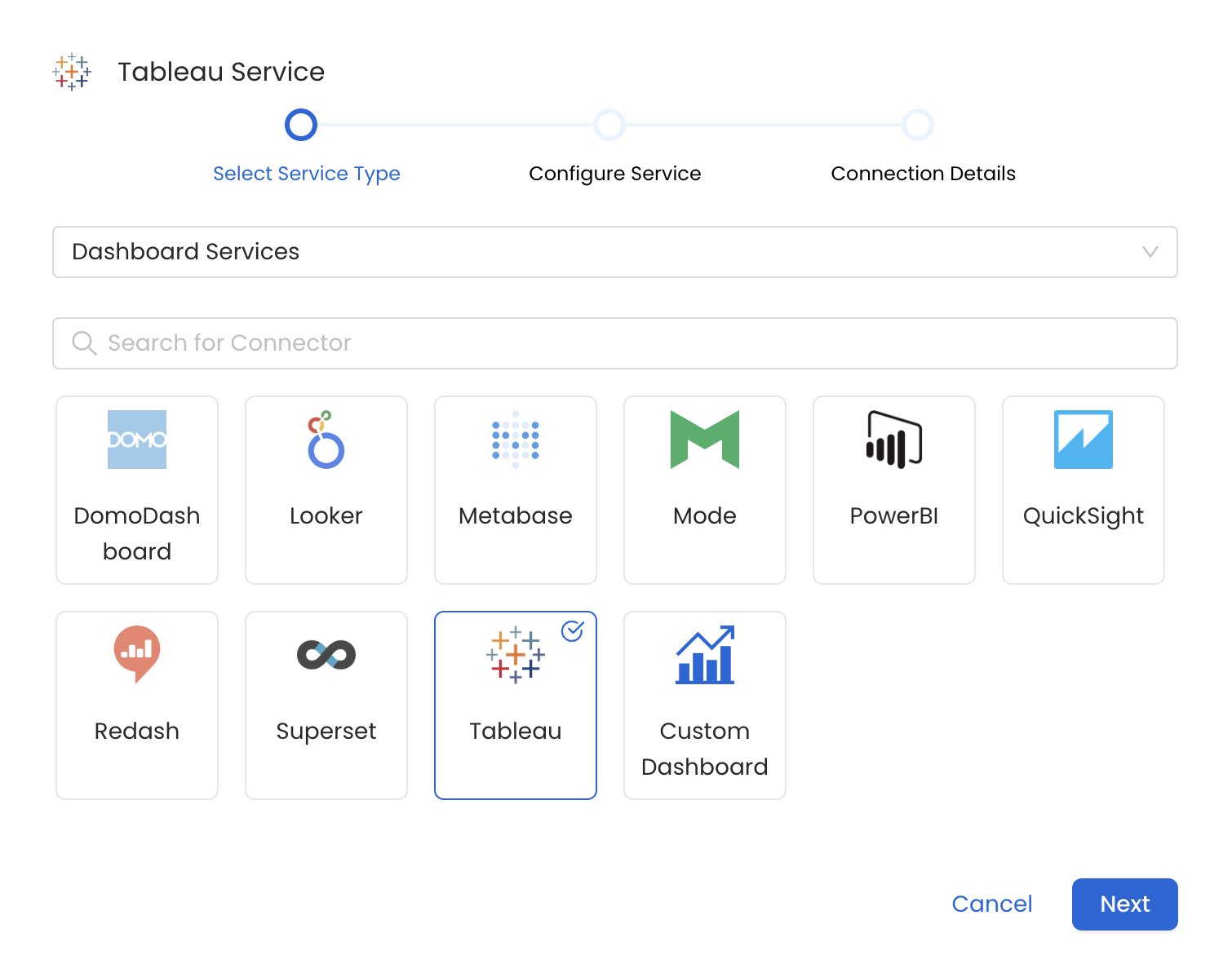
Select your Service from the list
4. Name and Describe your Service
Provide a name and description for your Service.
Service Name
OpenMetadata uniquely identifies Services by their Service Name. Provide a name that distinguishes your deployment from other Services, including the other Tableau Services that you might be ingesting metadata from.
Note that when the name is set, it cannot be changed.
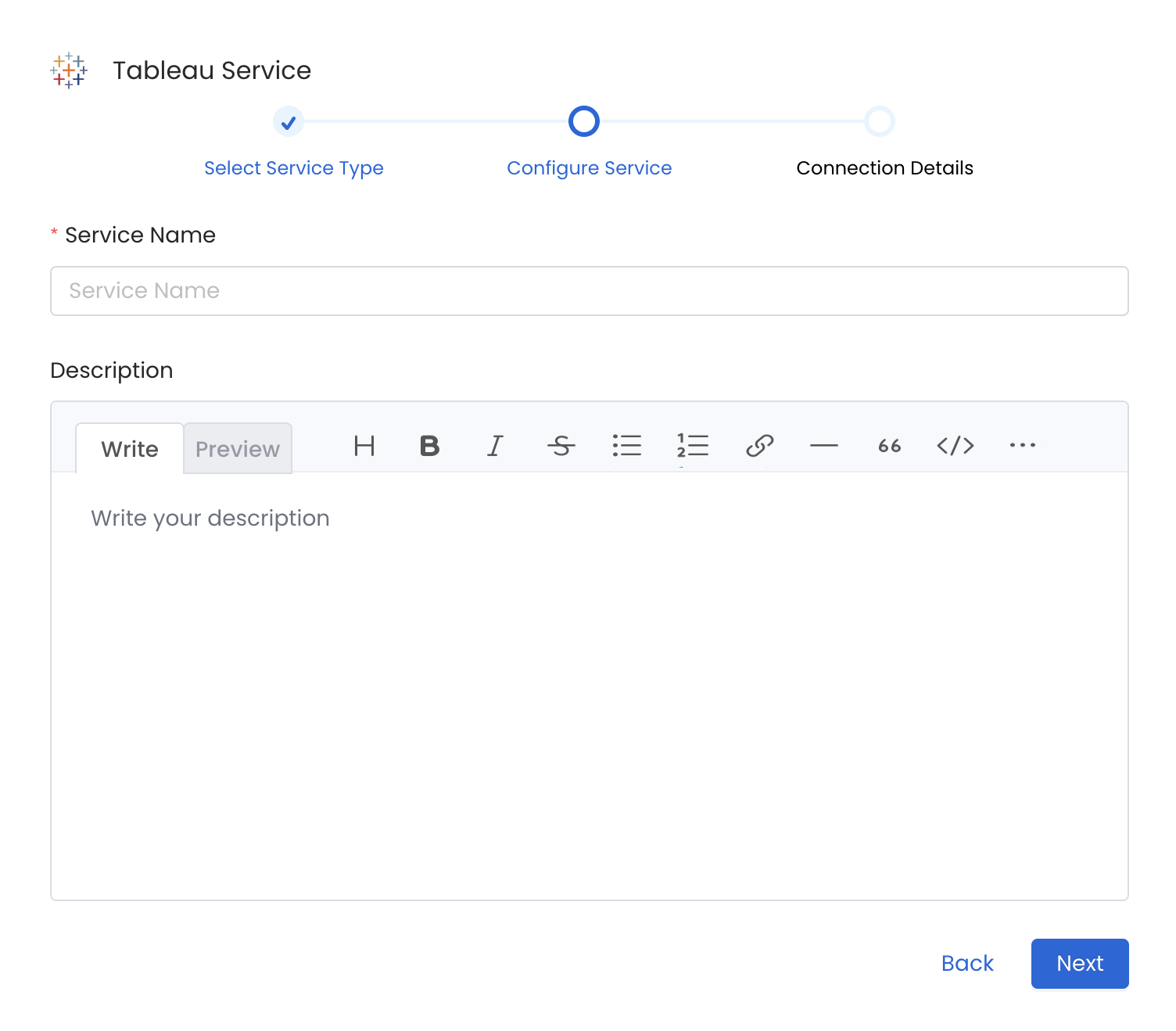
Provide a Name and description for your Service
5. Configure the Service Connection
In this step, we will configure the connection settings required for Tableau.
Please follow the instructions below to properly configure the Service to read from your sources. You will also find helper documentation on the right-hand side panel in the UI.
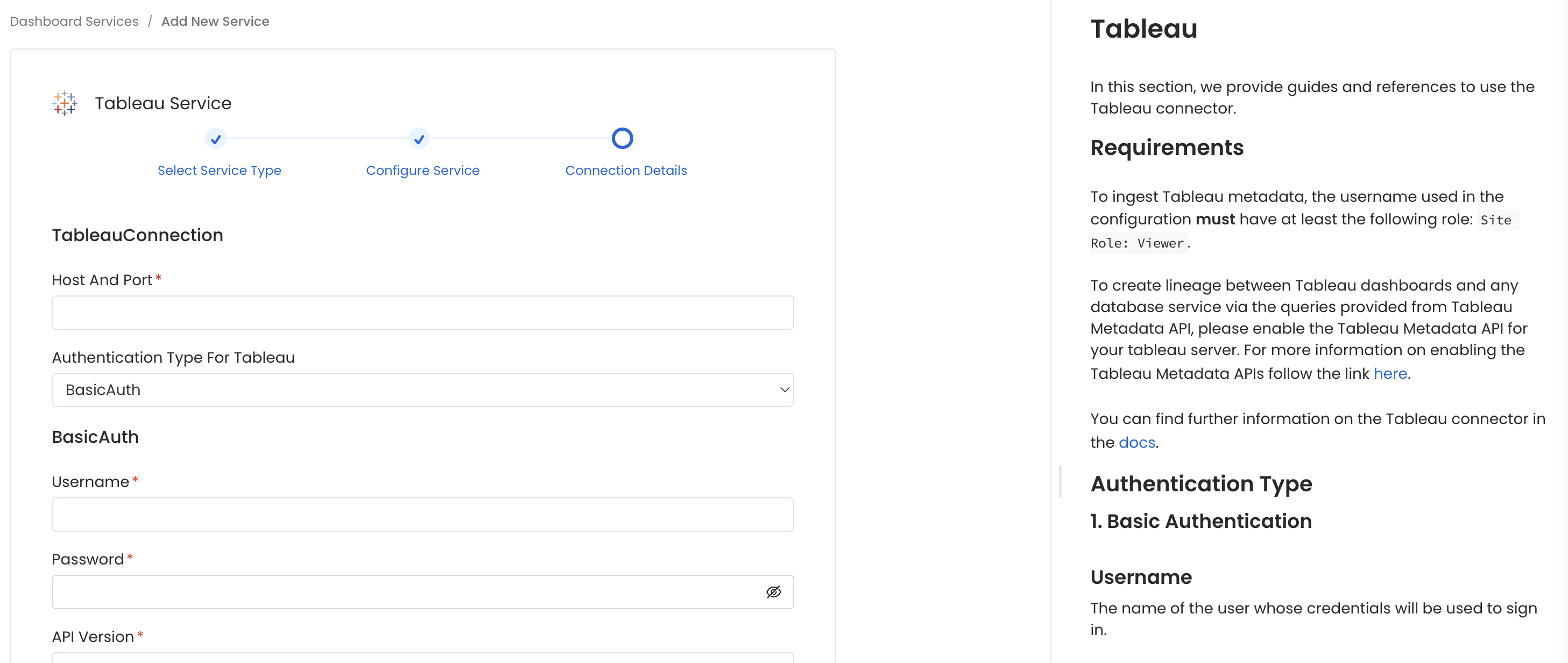
Configure the Service connection by filling the form
Connection Details
- Host and Port: URL or IP address of your installation of Tableau Server.
- Authentication Types:
- Basic Authentication
- Username: The name of the user whose credentials will be used to sign in.
- Password: The password of the user.
- Access Token Authentication
- API Version: Tableau API version. A lists versions of Tableau Server and of the corresponding REST API and REST API schema versions can be found here.
- Site Name: This corresponds to the
contentUrlattribute in the Tableau REST API. Thesite_nameis the portion of the URL that follows the/site/in the URL. - Site URL: If it is empty, the default Tableau site name will be used.
- Environment: The config object can have multiple environments. The default environment is defined as
tableau_prod, and you can change this if needed by specifying anenvparameter. - Pagination Limit: The pagination limit will be used while querying the Tableau Graphql endpoint to get the data source information.
Site Name and Site URL
1. Service Connection for Tableau Cloud
If you're connecting to a cloud Tableau instance, add the Site Name and Site URL with your site name.
2. Service Connection for a default tableau site
For a default tableau site Site Name and Site URL fields should be kept empty.
3. Service Connection for a non-default tableau site
For a non-default tableau site Site Name and Site URL fields are required.
If https://xxx.tableau.com/#/site/MarketingTeam/home represents the homepage url for your tableau site, the MarketingTeam from the url should be entered in the Site Name and Site Url fields.
Authentication Type
1. Basic Authentication
We need the name of the user whose credentials will be used to sign in and the password of the user.
2. Access Token Authentication
In this case, the personal access token name and the personal access token value are required.
For more information to get a Personal Access Token please visit this link.
6. Test the Connection
Once the credentials have been added, click on Test Connection and Save the changes.
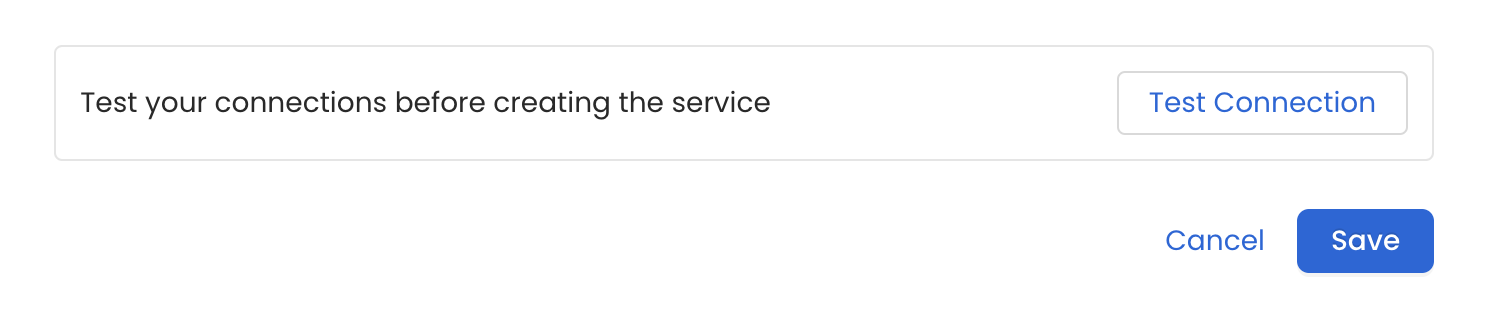
Test the connection and save the Service
7. Configure Metadata Ingestion
In this step we will configure the metadata ingestion pipeline, Please follow the instructions below
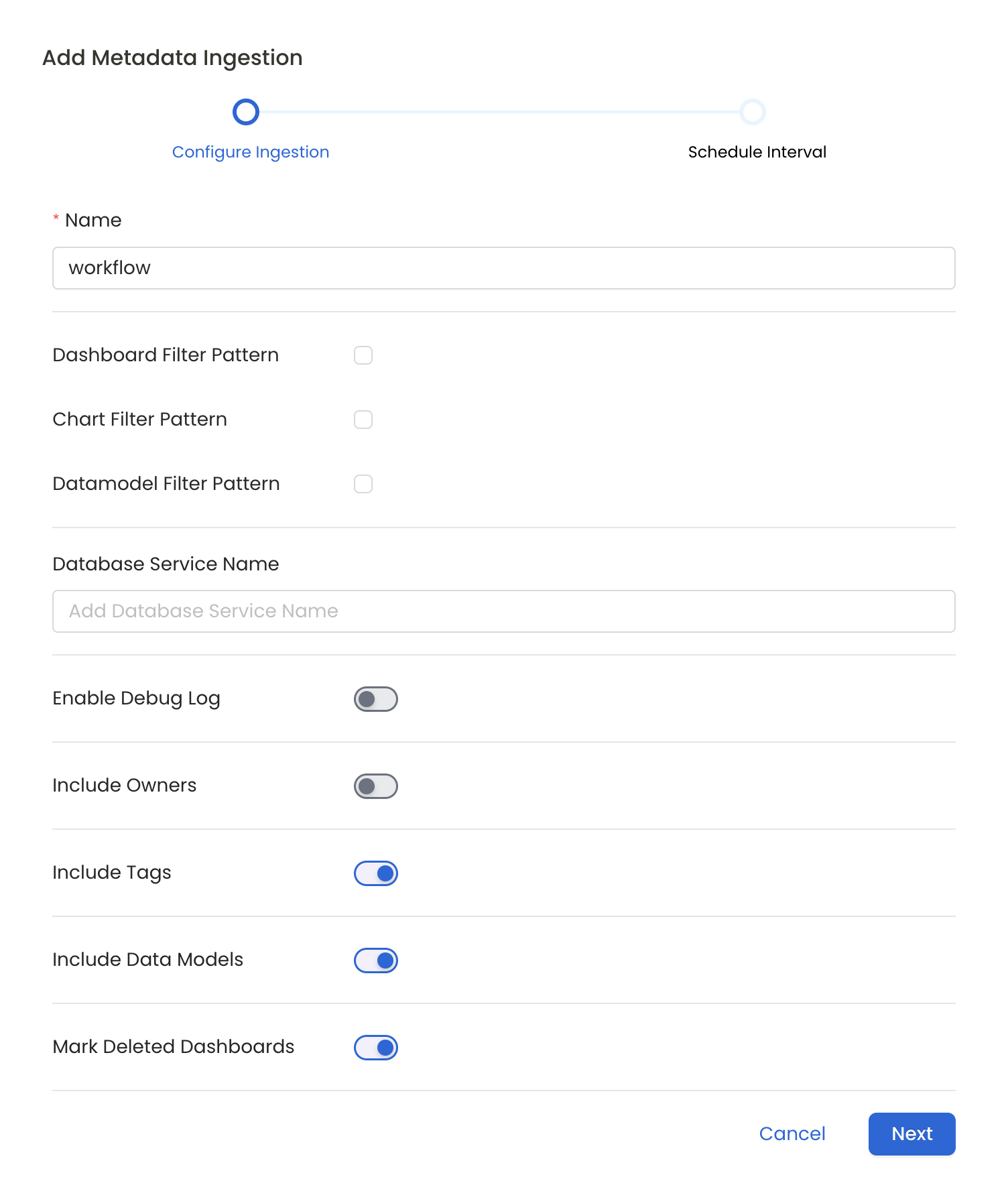
Configure Metadata Ingestion Page
Metadata Ingestion Options
- Name: This field refers to the name of ingestion pipeline, you can customize the name or use the generated name.
- Dashboard Filter Pattern (Optional): Use it to control whether to include dashboard as part of metadata ingestion.
- Include: Explicitly include dashboards by adding a list of comma-separated regular expressions to the 'Include' field. OpenMetadata will include all dashboards with names matching one or more of the supplied regular expressions. All other dashboards will be excluded.
- Exclude: Explicitly exclude dashboards by adding a list of comma-separated regular expressions to the 'Exclude' field. OpenMetadata will exclude all dashboards with names matching one or more of the supplied regular expressions. All other dashboards will be included.
- Chart Pattern (Optional): Use it to control whether to include charts as part of metadata ingestion.
- Include: Explicitly include charts by adding a list of comma-separated regular expressions to the 'Include' field. OpenMetadata will include all charts with names matching one or more of the supplied regular expressions. All other charts will be excluded.
- Exclude: Explicitly exclude charts by adding a list of comma-separated regular expressions to the 'Exclude' field. OpenMetadata will exclude all charts with names matching one or more of the supplied regular expressions. All other charts will be included.
- Data Model Pattern (Optional): Use it to control whether to include data modes as part of metadata ingestion.
- Include: Explicitly include data models by adding a list of comma-separated regular expressions to the 'Include' field. OpenMetadata will include all data models with names matching one or more of the supplied regular expressions. All other data models will be excluded.
- Exclude: Explicitly exclude data models by adding a list of comma-separated regular expressions to the 'Exclude' field. OpenMetadata will exclude all data models with names matching one or more of the supplied regular expressions. All other data models will be included.
- Database Service Name (Optional): Enter the name of Database Service which is already ingested in OpenMetadata to create lineage between dashboards and database tables.
- Enable Debug Log (toggle): Set the 'Enable Debug Log' toggle to set the default log level to debug.
- Include Owners (toggle): Set the 'Include Owners' toggle to control whether to include owners to the ingested entity if the owner email matches with a user stored in the OM server as part of metadata ingestion. If the ingested entity already exists and has an owner, the owner will not be overwritten.
- Include Tags (toggle): Set the 'Include Tags' toggle to control whether to include tags in metadata ingestion.
- Include Data Models (toggle): Set the 'Include Data Models' toggle to control whether to include tags as part of metadata ingestion.
- Mark Deleted Dashboards (toggle): Set the 'Mark Deleted Dashboards' toggle to flag dashboards as soft-deleted if they are not present anymore in the source system.
- Include Draft Dashboard (toogle): Set the 'Include Draft Dashboard' toggle to include draft dashboards. By default it will include draft dashboards.
8. Schedule the Ingestion and Deploy
Scheduling can be set up at an hourly, daily, weekly, or manual cadence. The timezone is in UTC. Select a Start Date to schedule for ingestion. It is optional to add an End Date.
Review your configuration settings. If they match what you intended, click Deploy to create the service and schedule metadata ingestion.
If something doesn't look right, click the Back button to return to the appropriate step and change the settings as needed.
After configuring the workflow, you can click on Deploy to create the pipeline.
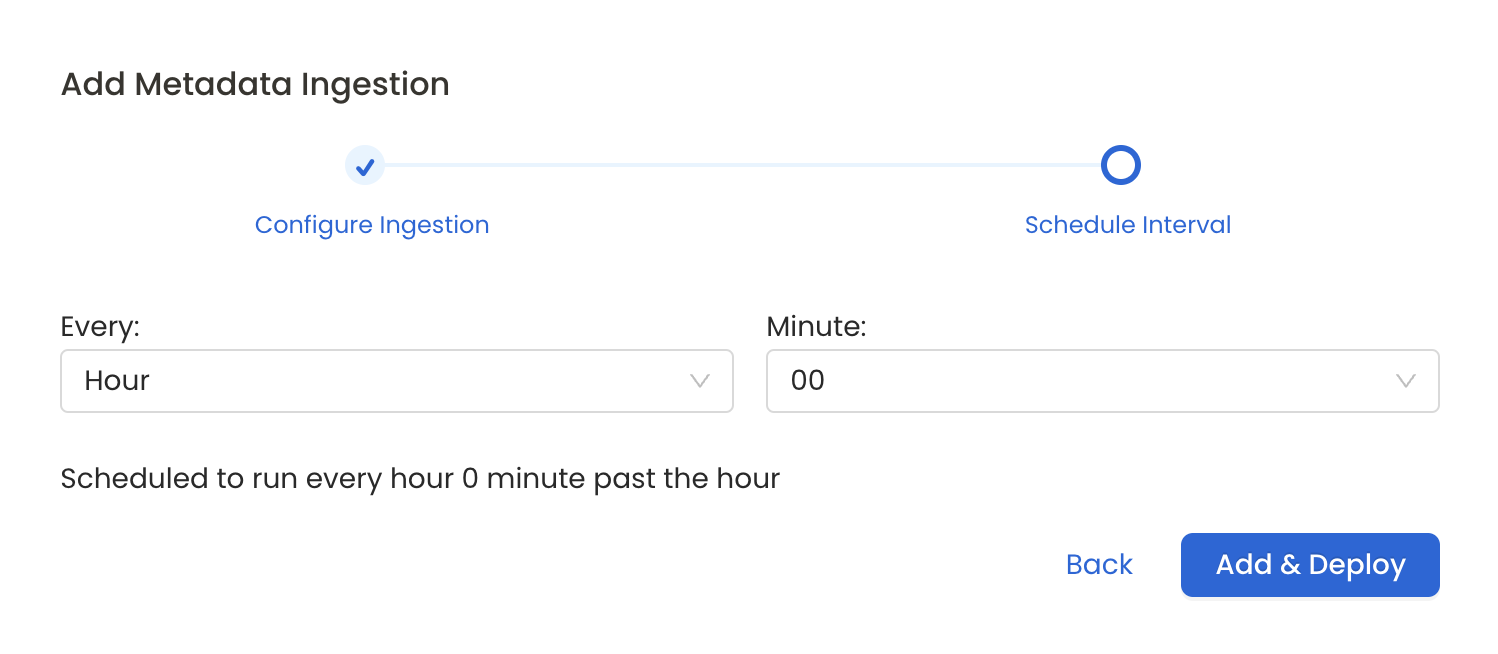
Schedule the Ingestion Pipeline and Deploy
Securing Tableau Connection with SSL in OpenMetadata
To establish secure connections between OpenMetadata and Tableau, navigate to the Advanced Config section. Here, you can provide the CA certificate used for SSL validation by specifying the caCertificate. Alternatively, if both client and server require mutual authentication, you'll need to use all three parameters: ssl key, ssl cert, and caCertificate. In this case, ssl_cert is used for the client’s SSL certificate, ssl_key for the private key associated with the SSL certificate, and caCertificate for the CA certificate to validate the server’s certificate.
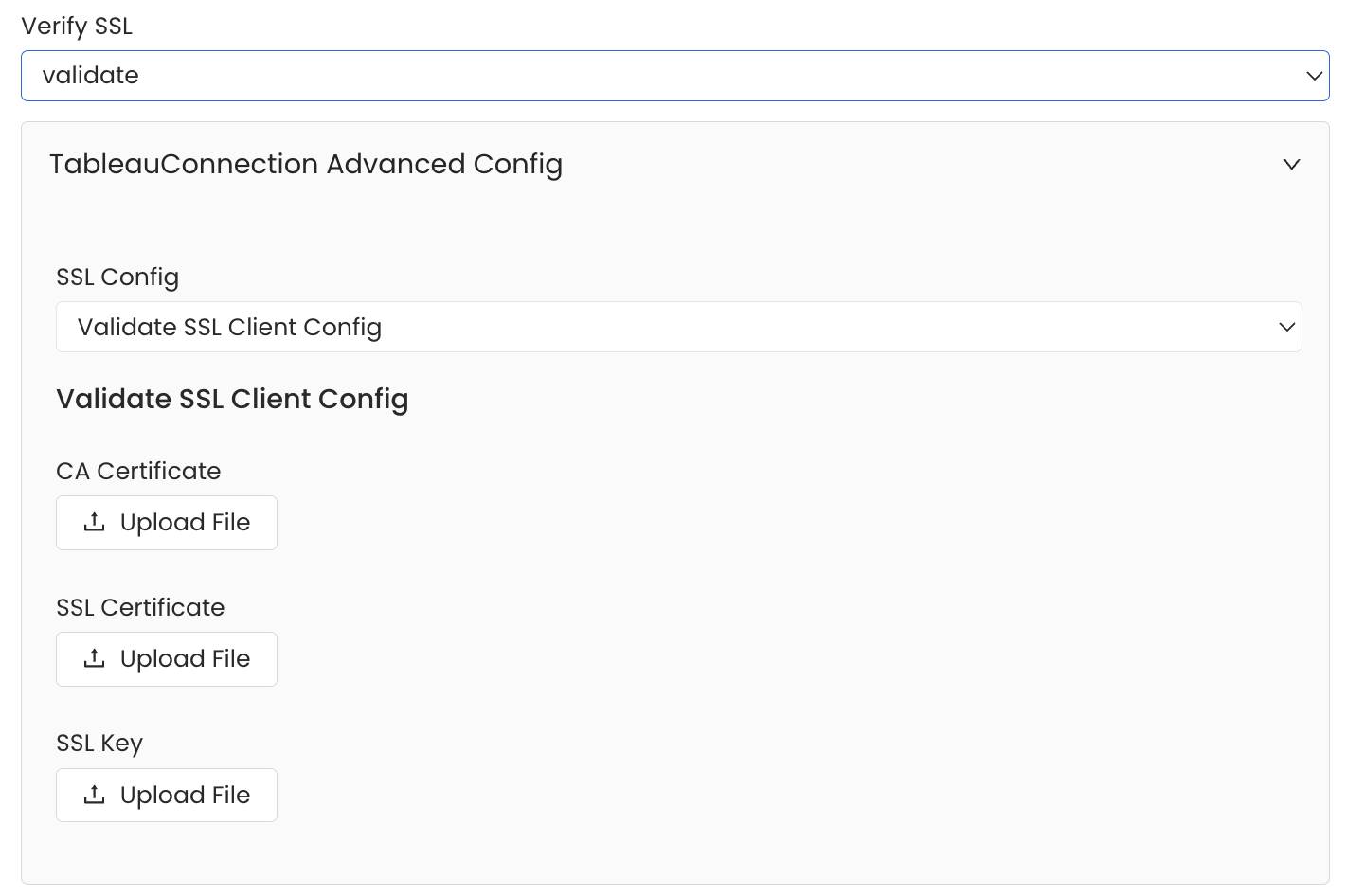
SSL Configuration
Lineage
To establish lineage from your database tables to dashboards, you must add the corresponding database service name.
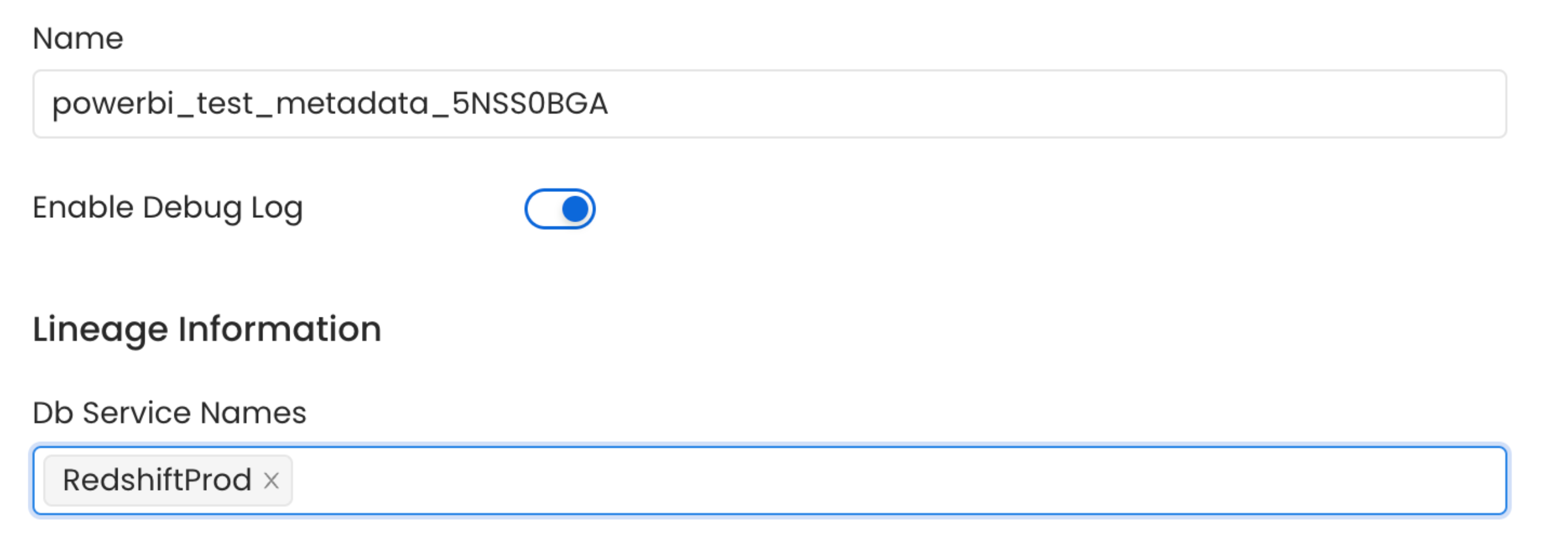
Lineage in Dashboard